Apple Watch is a very capable smartwatch, and you shouldn’t worry about manually changing time because the Apple watch can do it automatically.

In this guide, I will explain how Apple watch automatically change the time and tell you everything you need to know about it.
Apple Watch is a true smartwatch, and it’s smart enough to change the time zone according to your location provided that it’s connected to an iPhone and Wifi and location services are on.
Here is an article on my website that you must read, its about How To Change Time Zone On Apple Watch Without iPhone?
Whenever you move from one zone to another, the iPhone provides you with the option which you can use to change your time zone and then time zone replicated on Apple Watch as well.
Let’s take a closer look at how it works and how you can manually do it.
Table of Contents
Will My Apple Watch Change Time Automatically?

Apple Watch cannot update its time automatically, but when it’s connected to an iPhone, the watch can get the new settings when the connected iPhone detects any change in the time zone.
Even when the iPhone detects the change, it cannot change it on its own, and it will require you to approve the changes.
So whenever the iPhone gets any update, you will get a prompt on your iPhone display, and you will need to restart your device to apply the changes. If you don’t wish to change the time zone, you can tap “Not Now” and your time zone won’t be updated.
How To Check For Time Zone Updates On Apple Watch?

Apple Watch cannot update the time zone on its own, so if you want to check if there are any time zone updates available, you will have to use the connected iPhone.
As soon as the connected iPhone gets the time zone update, the Apple watch time zone will also get updated.
So, if you want to check for time zone updates on your Apple Watch, then you will need to check it on your iPhone. Here’s how you can do it.
- The first step is to make sure that your iPhone has an internet connection, and your Apple Watch is connected to your iPhone.
- Now go to the settings of your device
- Then go to “General.”
- Now tap “Date & Time.”
- If the time zone update is available for your Apple Watch and iPhone, you will see the alert there.
- If the update is available, simply restart your iPhone, and your device will get updated with the new time zone.
How To Manually Adjust The Time Of Your Apple Watch?

Apple watch cannot update its time zone automatically, but you can adjust the time of your Apple watch directly from the watch, but there’s a catch.
The changes you will make in the watch will only be for display purposes, and everything else, i.e., alerts, notifications, and reminders, will be displayed and shown on the actual time.
So, if you are interested in making this adjustment, then follow these steps.
- Tap on the watch to turn on the Display
- Go to the settings of your Apple watch
- Scroll down, find “Clock,” and tap it.
- Now tap on +0 min.
- Use the digital crown to make the adjustments and tap “Set.”
- That’s it.
Apple Watch Showing the Wrong Time? Here’s what to do!
Apple Watch is surely a great smartwatch, but it doesn’t mean that you won’t face any issue with it. The wrong time is a rare issue that you can face, so if you are facing this issue, then you can take the following set of actions to ensure that your Apple Watch displays the actual time. Let’s get into it.
1. Enable the Location Services
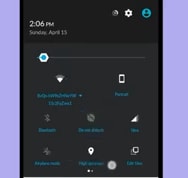
Let’s start with a simple solution, which is enabling the Location Services. Apple Watch relies on the iPhone for time zone updates, and the iPhone cannot detect the change in a location unless GPS is turned off.
So, make sure that the iPhone has access to location services, and after enabling the Location services, wait for few minutes, and if your time zone has changed, you will see an alert on the Display.
Otherwise, you can manually check for updates following the method explained above.
2. Make sure that your iPhone is connected to the Internet

One of the conditions to get the new time zone update is that your iPhone should have a valid internet connection.
So, if your iPhone is not connected to the internet you won’t get the new time zone update.
Similarly, if your Apple Watch is not connected to your iPhone, the time of your Apple Watch won’t get updated as well.
3. Restart your Apple Watch and iPhone
If your Apple Watch is showing the wrong time even after applying the above fixes, then it could be the reason that your Apple Watch has got the new time zone update, and it now requires the restart to apply that time zone update.

So, restart your Apple watch by using the following steps.
- Press and hold the side button
- Keep holding it until you see the power menu
- Drag the “Power Off” slider to turn off the Apple Watch.
- Now press and hold the side button again to restart your Apple watch.
If the issue still persists, you can also restart your iPhone as well as it also requires the restart to apply the new changes. Here’s how you can restart your iPhone
- Press and hold the side button
- Keep holding ti until Power slider appears on the Display
- Now drag the slider to turn off the iPhone.
- To restart your iPhone, press and hold the side button again until the Apple logo appears on the Display.
Conclusion
Now you know how Apple watch changes the time zone automatically and what you need to do if you face any problems.
If you have any questions, please let me know in the comment section below. Also, feel free to browse the website for more useful guides.
Here is an article that I have written about Which Apple Watch Bands Are Best For Small Wrists In 2023?
As a professional trainer and a gadget lover, I’ve spent a lot of money and time buying wearable activity trackers, smartwatches, and gadgets, and checking them out. My site is focused on helping you with your activity tracking and smart technology journey. I try to provide the most helpful updated content on this subject. Hopefully, you will love my blogs and be a regular around here.



